TC ELECTRONIC FIREWIRE AUDIO INTERFACE
Applies to the TC Impact Twin, TC Konnekt 8, Konnekt 24D, Konnekt Live, Digital Konnekt 32, and Studio Konnekt 48.

For reliable operation, we recommend that you power your audio interface with the TC-supplied power adapter rather than relying on the
FireWire bus power.

If you received your TC Electronic
FireWire audio interface with your Kyma System, the interface has already been configured and you can skip these instructions. Otherwise, update the audio interface firmware and configure the device as follows:
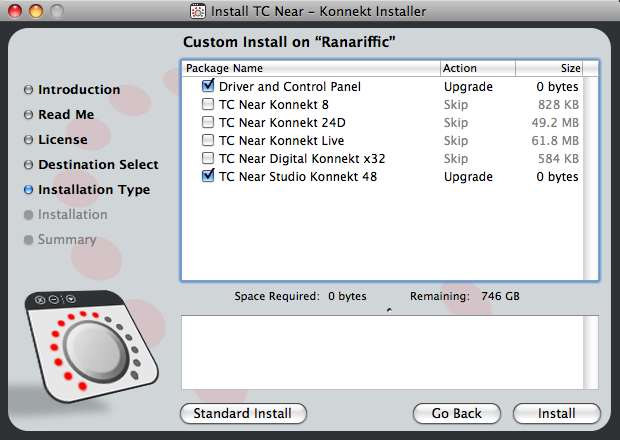
Download the latest driver and control panel installer from the
TC Electronic website. After agreeing to the license terms and selecting where you want the software installed, you will be asked to choose the software elements you want installed. Be sure to select the
Driver and Control Panel entry and the driver for your specific interface (for example, the Konnekt 48 is selected above). Proceed with the installation and restart your computer when the installation is complete.
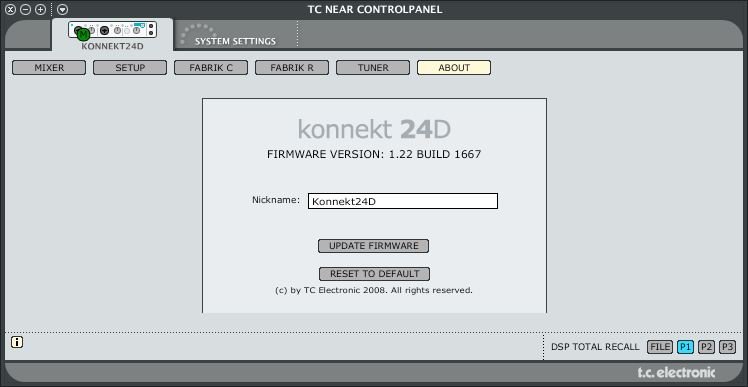
After your computer has restarted, turn on the audio interface. Start up the TC Near Control Panel (called TCNearCpl and found in the Applications folder on the Macintosh, found in the Control Panels on Windows). You will be asked to update the firmware (as shown above); click the
Update Firmware button and wait for the update to complete.
The Konnekt series of audio interfaces include a built-in mixer and audio effects. The instructions below configure the interface "straight-through" so that the Kyma inputs and output bypass the mixer and effects. Advanced users may want to experiment with these settings to take advantage of the mixer and effects.

If you are using the
Konnekt 24D,
Konnekt Live or
Konnekt 8, click the
Mixer button. Set the
Direct Monitoring Send pots and
Out Level faders to their minimum values. Set the
DAW and
Main Mix Out Level faders to their maximum values as shown in the image above. These settings bypass the Konnekt’s internal effects and mute the analog and digital inputs of the Konnekt, preventing direct feedback from its inputs to its main output.

You may want to configure the digital inputs and outputs of the Konnekt at this time. Click the
Setup button and choose between S/PDIF or ADAT digital inputs and outputs. Then choose DAW (instead of Mixer) for Outputs 3 and 4.

If you are using the
Studio Konnekt 48, click the
Setup tab, and set the
Output section as shown in the image above. These settings bypass the Konnekt’s internal effects and mixer, routing the Paca(rana) audio direct to the Konnekt’s outputs.

If you are using the
Impact Twin, click the
Mixer tab, and match the settings to the settings in the screen shot shown above. These settings bypass the internal effects and mixer, routing the Paca(rana) audio direct to the TC's outputs.

To prevent the computer from taking control over the audio interface and preventing its use by the Paca(rana), it’s necessary to remove or disable the Konnekt driver and control panel.
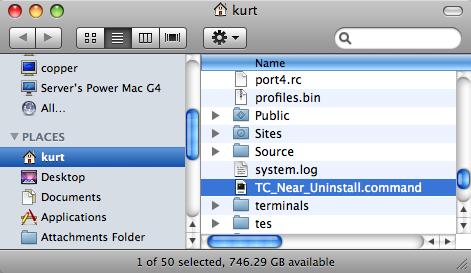
In the Finder, go to your home folder (choose
Home from the
Go menu) and locate the application called
TC_Near_Uninstall.command or
TCAudioInterfaceQuench.pkg. Double-click that application and follow its instructions. After running the uninstall application, be sure to restart your Macintosh before turning on the Paca(rana).

In the future, should you wish to reconfigure the audio interface, you will need to re-install the driver and control panel.

Go to the Windows taskbar, click
Start, right-click
My Computer (in Vista, it is called
Computer), and choose
Properties, as shown above.
 Windows XP
Windows XP: If you are using Windows XP, then in the
System Properties window that appears, click the tab at the top labeled
Hardware and then click the button labeled
Device Manager, as shown above.
 Windows Vista
Windows Vista: If you are using Vista, then in the window that appears, click on the
Device Manager link in the left column under
Tasks, as shown above.

In the
Device Manager window, find the name of your audio interface driver:
TC Near. It should be located under
Sound Video and Game Controllers (or it might show up under the Other Devices category). Right-click
TC Near and choose
Disable, as shown above. The TC Near icon should then have a red X through it (in Vista, it will have a Down Arrow next to it). This will prevent Windows from taking control over your audio interface. Finally, turn off the audio interface.

In the future, should you wish to reconfigure the audio interface or to use it with your computer instead of with your Paca(rana), repeat the steps in this section, selecting
Enable rather than
Disable.
--
KurtHebel - 01 Feb 2009, revised 16 June 2010