| kyma付weaky . Learn . Top50KymaQuestions |
!KeyDown
!sw01, !Gate, etc.
!AnyNameHere
1 bpm: !BPM
5 s tick
!KeyNumber eq: 60
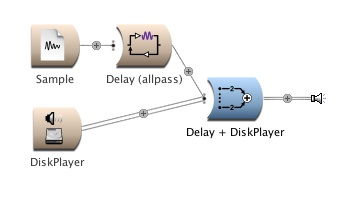 To connect DiskPlayer to both the Mixer and the Delay:
To connect DiskPlayer to both the Mixer and the Delay:
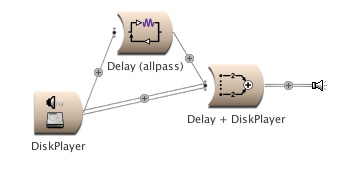
(!Fader * (100 - 50) + 50) rounded
----- Revision r1.20 - 13 Jul 2011 - 19:26 GMT - NickPeck
|