Compiled by Jeffrey Stolet at Future Music Oregon
- Space bar
- Ctrl+Space bar
- Ctrl+P
- Action menu > Compile, load, start
- Space bar
- Ctrl+K
- Ctrl+P
- DSP menu > Stop
If the Sound has a parameter called
Trigger or
Gate, you can trigger the Sound by changing the value of that parameter from 0 to 1 (actually to any number greater than 0). Some examples of ways to do this with
CapyTalk and pasted Sounds:
- Use a MIDI keyboard event:
!KeyDown
!sw01, !Gate, etc.
- Use any hot value and change it into a button in the Virtual Control Surface
!AnyNameHere
- Use a metronome (e.g. the expression below creates a trigger once per beat at the rate set by the BPM fader)
1 bpm: !BPM
- Use the tick expression (e.g. the expression below creates a trigger once every 5 seconds)
5 s tick
- Use a logic test (e.g. the expression below has a value of 1 whenever the incoming MIDI notenumber equals 60)
!KeyNumber eq: 60
- Paste a Sound into the field
- For example, find the PulseTrain in the Prototypes; copy it; paste it into the Trigger or Gate field (The PulseTrain changes from 0 to 1 at a regular rate)
If the Sound doesn't have a Trigger or Gate parameter, you can multiply it by an amplitude envelope. For example, if you are in the Sound editor and want to apply an amplitude envelope to
targetSound:
- Find AR Drag&Drop in the Prototypes
- Drag it onto the line coming out of targetSound (to the right of targetSound) and drop it
- NB: Do not drop it onto the plus sign (+) icon as that will create a Mixer; drop it onto the line instead
- The result is a Product of targetSound and AR. AR has a Gate field, so you can create a trigger using CapyTalk or by pasting a Sound into the field.
- Double-click the Sound icon to open the Sound editor
- Double-click a Sound icon in the signal flow graph (upper half of Sound editor) to see its parameters (lower half of Sound editor)
- Ctrl+N
- File > New
- Double-click an icon in the Prototype Strip (opens a new Sound file window)
- Select the Sound and press Enter
- Position the cursor over a parameter name.
- Position the cursor over the Sound class name (lower right corner of Sound editor)
- Info menu > Describe Sound
- File menu > Documentation...
- Kyma X Revealed!
- Send email to info_kyma AT symbolic sound DOT com (where AT is @, and DOT is .)
- The Kyma Forum
- Help Menu In the Kyma Software
- Video Tutorials in the Learn section
In the Sound editor:
- Open the file dialog by clicking the disk icon next to the File parameter field
- Or if you know the name of the wave file, simply type it into the File parameter field
In the Sound Browser
- Locate the sample and select it
- Click the "Make this the substitute input" button at the top of the browser to the left of the text field
- All Sounds with cyan arrows next to their names will use this sample as their substitute input
Simply type an exclamation point (!) into a parameter field. Any name you type after an exclamation point will become the name of a fader in the Virtual Control Surface the next time you play that Sound.
If the module has an input:
- Select it
- Press the Delete key
- Kyma will replace the deleted module with one of its inputs
If the module has
no inputs:
- Replace the module with another one (by dragging the replacment and dropping it on this module)
If the module is one of the inputs to a Mixer:
- Edit the parameters of the Mixer
- Locate this module in the Inputs parameter field of the Mixer
- Select this module & press the Delete key
- To update the signal flow diagram, double-click in a white area
- Ctrl+S
- File Menu > Save
- File Menu > Save as...
- Click in the parameter field (or use the Tab key to move to the next parameter field)
- When you first edit a parameter field, the current value in the field is automatically selected
- If you have already edited this field before, use Ctrl+A (Select All) to select and replace the current value
- Type in a new value
- OR type an exclamation point (!) and let Kyma do the typing for you
- OR drag an expression from the Kyma > Expressions Library folder in the Sound Browser and drop it into the parameter field
Behind every Sound, there is an algorithm. This is the procedure for putting the Sound together. Some of the numbers used in this algorithm can be adjusted to affect the way the result sounds or the way it responds to inputs or controls. These are the parameters of that algorithm. In Kyma, the only parameters you see are the ones you can adjust (but there are also other parameters behind the scenes). Parameter fields with a white background are constant values; parameter fields with a light blue background can take
CapyTalk expressions, allowing you to change them while the Sound is playing.
By analogy, imagine that you have a recipe giving you step-by-step instructions for how to combine ingredients in a bowl, when to add the liquid ingredients, how long to mix them, when to transfer the mixture into a pan and the pan into the oven, and what to do with the results that you remove from the oven. That is the algorithm. The parameters of the cooking algorithm would be things like the
amount of each ingredient, the temperature of the oven, and the duration of the cooking time. Some of these amounts are variable (e.g. "salt to taste") and sometimes the ingredients themselves are variable ("substitute blueberries for applies if you prefer").
Here's the Wikipedia definition for Parameter.
- Ctrl+B
- In the Prototype Strip, select a category from the list at the left; then scroll left/right to locate Sounds in that category.
A Kyma Sound can be roughly categorized as either a source, a modifier, or a combiner. A modifier (e.g. a Filter) has one input, a combiner (e.g. a Mixer) has two or more inputs, and a source (e.g. a Sample) has no inputs. (Actually, any Kyma Sound can function as a source, but there are some simple sound sources don't have any inputs).
To route
any Sound through a
modifier:
- Open a Sound editor on the modifier by double-clicking its name or icon. The modifier will already have a default input.
- Drag any Sound into the editor and drop it onto the _modifier_'s default input (replacing the current input with your new Sound)
To add
anySound to the inputs of a
combiner:
- Open a Sound editor on the combiner and double-click its icon to show its parameter fields
- Drag any Sound into the editor and drop it into the Inputs parameter field of the combiner.
To add a new Sound as a new branch in parallel with an existing Sound:
- Drag the new Sound into the Sound editor and drop it onto the plus sign (+) to the right of the existing Sound
- This automatically creates a Mixer with the existing Sound and the new Sound as its inputs
In Kyma you are always manipulating the Sound modules,
not the lines connecting the modules together. The process of Sound editing in Kyma is one of
modifying or expanding an existing Sound, rather than building up a new Sound from nothing.
- Select controller Sound and copy it (Ctrl+C)
- Click in parameter field that you want to control, and paste (Ctrl+V)
- Double-click the elipsis (...) to the left of the last (rightmost) Sound
- Option+click the elipsis (...) to the left of the last (rightmost) Sound
- Because we wanted to leave room for you to add your own questions! (it's the wiki way)
- Mark the Sounds you want to hear using Option+Click (or Ctrl+Click). (Marked Sounds have white borders.)
- To listen to the marked Sounds only, use Shift+Space. To listen to the entire Timeline, use Cmd+Space (or Ctrl+Space).
- Click at that time in the Time Ruler at the top of the Timeline.
- Then press Space to play from that point in time onward.
- To record a mono or stereo line-level audio inputs 1 & 2, use the Tape Recorder tool from the Tools menu.
- To record six input channels into six disk files, download the 'surroundrecording' Timeline from the Share Timelines section:
- Adjust the durations of the audio inputs to the maximum duration of your recording
- From the Action menu, select Record to disk
- Check boxes 1-6, and select the desired format
- To display the value of a hot parameter, you can use SoundToGlobalController.
- If the Parameter is named Index, you could drag a SoundtoGlobalController into the mix, set its Value to an expression, such as:
- !PenDown nextRandom abs * 35 rounded
- and its GeneratedEvent to: !Index
- Then in your MultiSample, change the Index parameter to !Index. That way you can view the value of Index as well as using it in your Sound.
Here's a table of keyboard shortcuts
On the Macintosh, press the F9 key. Click on one of the tiny windows to bring it to the front.
In the Sound Browser:
- Kyma > Kyma Sound Library contains over a thousand examples you can use as starting points.
- To see the contents of a folder or a file, click once on the triangle to the left of the file or folder name.
- To listen, select a Sound and press the space bar
- To edit, double click on the name of the Sound or other kind of file.
On the web:
- tweaky•share is a repository of Sounds, Timelines, expressions, Tools, and other sound design ideas contributed by Kyma users. Each item includes a Discussion link with an explanation and an opportunity to ask the designer questions about the Sound).
- Double-click white space in signal flow area of Sound Editor
- Select the Sound.
- Info>Full Waveform plays the Sound and then opens a window showing its waveform
- Info>Oscilloscope shows the amplitude of the Sound as it plays
- Info>Spectrum Analyzer shows the spectrum of the Sound as it plays
- Action>Record to disk... records the Sound into a file that you can inspect using File>Open
- Select the Sound (or click in the Timeline to bring its window to the front)
- Action menu > Record to disk...
For example, say you had the following Sound and you wanted to hear the
DiskPlayer straight and also through the delay.
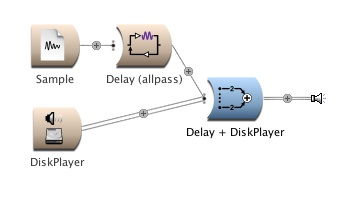
To connect
DiskPlayer to both the Mixer and the Delay:
- Double-click Delay (Allpass) to reveal its parameters
- Find the Input field (located at the lower left corner of the parameter fields)
- Hold down the Option key and drag DiskPlayer from the signal flow graph into the Input field parameter
- When it asks you whether to replace Sample, say yes.
- Double-click in the white area of the signal flow graph to update the display
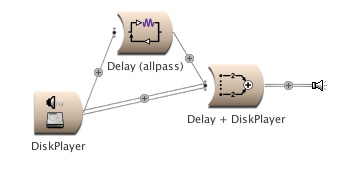
Give it the same name in each of the parameter fields you want to control. For example, if you use !Frequency in 3 different Sounds, feed them into a Mixer, and play the Mixer, you will see a
single Frequency fader in the Virtual Control Surface. That single fader controls the frequency of all three Sounds.
Let's say you have an adjustable value called !Fader and you want its value to range from 50 to 100 in steps of 1. There are two different ways you can accomplish this: one is to change the range and grid of the fader in the Virtual Control Surface, and the other is to use a
CapyTalk expression in the parameter field to modify the value arithmetically.
- Using the Virtual Control Surface (VCS):
- Play the Sound
- Unlock the VCS to open a small Virtual Control Surface Editor window
- In the VCS, double-click the fader whose range you want to change
- Find Min / Max / Grid in the Virtual Control Surface Editor window
- Enter the smallest value (50), the largest value (100), and the grid or the smallest change in value: 1.
- OR, you can use a CapyTalk expression in the parameter field:
- Multiply the expression by the range: max - min (In this case, it would be 100 - 50)
- Add the minimum (In this case, it would be 50)
- Round or truncate the result to get the step or grid of 1.
(!Fader * (100 - 50) + 50) rounded
- In the Sound Editor:
- Drag a Sound (from the Browser, Prototypes, Sound File Window or a different Sound editor) into the Sound Editor and drop it onto the icon of the Sound you want to replace, OR
- Select and Copy a Sound (in the Browser, Prototypes, Sound File Window or the Sound Editor); then select the Sound you wish to replace, and Paste.
- Edit>Paste special pastes the exact same Sound.
- A normal Paste pastes a copy of the Sound.
- In the Sound Browser
- Select the replacement Sound.
- Click the repacement input button at the top of the Sound Browser. The name of your replacement Sound will appear in the text window to the right of that button.
- In the Browser, select one of the Sounds with a green arrow to the left of its name.
- When you Play, your input will be used in place of the Sound's default input.
- To save the Sound with your substitute input, drag it from the Sound Browser into a Sound File Window (and save the Sound File window to disk).
- In the Timeline
- Option+Drag a Sound (from the Browser, Prototypes, Sound File Window or Sound editor) into the Timeline and drop it onto the Sound whose input you want to replace
Place the file inside the "Kyma" folder and must be called "User Microsound Classes.asy".
You can not. Synchronise Kyma to your DAW using MTC. Send it Midi notes. You can always load a midi file into the Midivoice prototype to play it back!
--
CharlieNorton - 17 Mar 2010